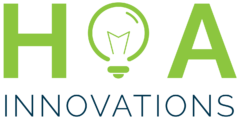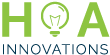How to Edit Your Writing
Writing can be a challenge for some people and once they’re done, editing for spelling and grammar issues might be overlooked. One of the dreaded parts of writing is dealing with grammar and spelling problems. You know it’s important to appear competent and professional, but sometimes a typo slips through the cracks. If grammar frustrates you as much as it does the average person, here are some tips to help you catch mistakes in your writing.
Checking Uppercase (All-Caps) Words in Microsoft Word
Your first line of defense against errors is Microsoft Word’s spellchecker and grammar checker. When typing a sentence or phrase in lowercase, Word will underline any errors and, with a right click on your mouse, provide you with suggestions to fix the error. By default, Word does not check uppercase words (also called all-caps), which can result in glaring spelling errors.
To enable Microsoft Word to check what you have written in all-caps, click “File” in the top left of a Word document then scroll down and click on “Options” at the very bottom of the page. In the next window, click on the “Proofing” tab on the left side. The first checkbox in the next window will be “Ignore words in UPPERCASE”. Uncheck the box and Word will then begin to proof uppercase (all-caps) words and sentences for you. You will also find other helpful options under this proofing tab, so read through and make changes where needed. [NOTE: exact location of certain tools may vary based on what version of Word you have.]
Word’s “Spelling and Grammar” Check
Another useful tool in Microsoft Word is the “Spelling & Grammar” function. Under the “Review” tab at the top of a Word document is a “Spelling & Grammar” button on the left marked by a lowercase “abc” with a green checkmark below. On some Word versions, this feature may be part of the Editor option. Clicking this button will take you through your document to every error Word has flagged, giving you suggestions, to prevent errors from slipping by you. [NOTE: exact location of certain features may vary based on what version of Word you have.]
“Read Aloud”
When reading your own writing, it’s easy to glance over errors like missing words or clunky phrases because our brain knows what we want to say and fills in the gaps. Another Word feature you can use to tighten up your writing is Word’s “Read Aloud” function.
The “Read Aloud” button is under the same “Review” banner as the “Spelling & Grammar” button and will be marked with a large letter “A” with several blue soundwaves emanating from it. Clicking this button activates a computerized voice to begin reading your document aloud, allowing you to catch additional errors and miscommunications in your writing before you publish it.
Grammarly
A more thorough resource for proofreading is a website called Grammarly. When you upload your content to Grammarly it will provide you a more in-depth breakdown than Microsoft Word offers. Grammarly has a free package that covers most grammar and spelling issues and offers a premium subscription that provides additional insight into your writing.
Have Others Read Your Writing
Business writing is often about explaining what services you offer and how they help your potential customers. To determine whether your content is accomplishing these goals, have another person read over your writing instead of an intangible algorithm.
Unless you know a copyeditor or proofreader, you shouldn’t necessarily expect a co-worker or friend to catch your dangling participles, but you can expect them to point out confusing sentences better than Microsoft Word. A sentence might be grammatically correct but still convoluted. Another set of eyes is a great way to check your writing so your customers are never confused about what services you offer.
Catching Your Own Mistakes
It is often easier to catch mistakes as you are typing rather than finding them later. Here is a short list of tips that can help you avoid common mistakes:
- The Oxford comma: When creating a list, put a comma before the final “and” to avoid confusion: I need to buy pencils, paper, and erasers.
- Search your writing for the word “that”. If the sentence makes sense without the word “that”, delete it: I told you that it wasn’t necessary…I told you it wasn’t necessary.
- Understand the difference between “your” and “you’re”: Your wife called. She said you’re (you are) going to dinner at 7:00 pm.
- Understand the difference between “there”, “their”, and “they’re”: There is the location where they’re (they are) meeting with their dogs for a walk.
- Vary the first word of every paragraph to add interest. Check for repeated words within your paragraphs and sentences as well.
- Avoid long paragraphs. Many readers find it easier to read a page of text with more spaces between a few sentences.
Using these resources and tips can help you avoid confusion, misspellings, and grammatical mistakes in your writing, lending credibility to you and your business.
Custom Content That is Clear
If you need custom content for your business website, blog, brochures, or your HOA needs a website or newsletter, Expressly Written writes and edits fresh content for you. You have the knowledge and passion for your business – let us help you put that into words your clients and customers can clearly understand. Email us today for a free, no-obligation, review of your content or website ideas at Kim@ExpresslyWritten.com.
Kim Ruiz has been writing professionally for over 25 years. This guest post was written by Logan M. Cole to highlight the passion behind good writing for our Expressly Written clients.